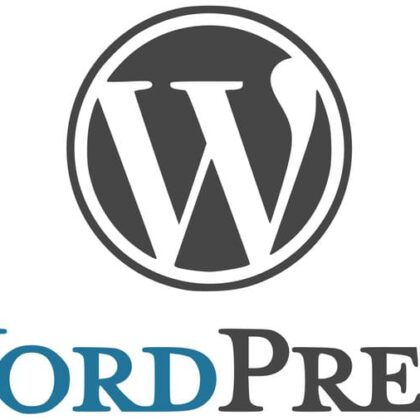Avete mai pensato di portare Windows nel vostro taschino? Niente di più comodo che avere la propria edizione del sistema operativo più usato al mondo, sempre disponibile a portata di mano. Grazie a questa guida potrai creare chiavetta Windows 10. Ma come? Ebbene, è semplice: basta usare una penna USB, veloce e capiente, e a risultato di ciò otterrete una copia di Windows che potete usare in qualsiasi momento e mantiene anche tutte le modifiche effettuate.
Vediamo quindi come possiamo ottenere una penna USB perenne munita di Windows:
Creare chiavetta Windows 10, le Intel computer stick
Prima d’iniziare, ricordatevi che esistono pur sempre le Intel Computer Stick. Si tratta di minuscole penne USB che hanno bisogno di poca energia per funzionare ed includono all’ interno un po’ di tutto: processore, memoria interna (da 32 o 64Gb) e un edizione 32-Bit di Windows già inclusa nel prezzo. Basta naturalmente avere un Monitor (che supporta l’HDMI) disponibile. E’ una buona soluzione a chi vuole poche complicazioni.
Infine, ricordatevi che anche se userete questa versione di Windows occasionalmente, dovete comunque munirlo di licenza. Consigliamo l’uso d’ una penna da almeno 32 Gb che si basa su USB 3.0, per la miglior velocità possibile. Ricordatevi che non tutte le penne USB hanno la stessa velocità, alcune hanno anche la certifica “Windows To Go”, il che significa che sono penne ottimizzate proprio per installarci un sistema operativo sopra.
WinToUsb
Adesso iniziamo. Prima di tutto, procuratevi un ISO di Windows. Per questa guida, ci baseremo su quella di Windows 10, che potete procurarvi legalmente ed in forma gratuita dalla Microsoft (https://www.microsoft.com/it-it/software-download/windows10). Ricordatevi sempre, dovete procurarvi un ISO, un file normalmente usato per masterizzare contenuti su DVD o Blu-Ray, non dovete specificare al programma d’installare Windows sulla pennetta.
Scaricate quindi il programma WinToUSB (https://www.easyuefi.com/wintousb/) ed installatelo, avviandolo poi a penna inserita. Vi sarà chiesto se volete clonare il vostro sistema operativo o usare un file immagine (image file) sul quale basare l’installazione. Specificate naturalmente quest’ultima.
Cliccate sull’icona della cartella per specificare l’ISO di Windows 10. Vi sarà quindi chiesto quale edizione installare: a quel punto, scegliete quella che preferite in base alla licenza che avete procurato – nel vostro caso Home o Pro, che sono le licenze più commercialmente disponibili.
Una volta che avete specificato l’edizione, continuate (next) e specificate la penna USB dove andrà installato il sistema operativo. A quel punto il programma misurerà la velocità della pennetta. Anche se non è abbastanza veloce, si limiterà ad avvisarvi. Potete continuare l’installazione.
Adesso specificate MBR for BIOS, che è l’unica scelta gratuita del programma. Potete anche nel caso usare GPT for UEFI, il che è anche la soluzione migliore – specialmente per Windows 10 – ma è per la versione pagata di WinToUSB.
Nella prossima schermata vedrete delle partizioni ed una scelta in basso: legacy, VHD e VHDX. Scegliete Legacy e continuate. Le penne USB verrà quindi formattata e Windows installato al suo interno. Ad operazione terminata, avete finito! Tutto quello che vi rimane da fare è avviare un qualsiasi PC dalla penna USB per vedere se la prima inizializzazione sarà conclusa con successo.
Rufus
Alternativamente, se WinToUSB non vi soddisfa, potete usare Rufus (https://rufus.ie/). E’ un programma semplice che non richiede installazioni, ed è completo.
Una volta aperto il programma, specificate la vostra penna USB e cliccate su “Seleziona” per cercare l’ ISO di Windows 10. Una volta inserito quello, selezionate nelle opzioni relative all’ immagine ISO che state usando come “Windows To Go”. Cambiate lo schema partizione in MBR e il sistema di destinazione in BIOS o UEFI. Adesso siete pronti: cliccate su Avvia ed aspettate il termine dell’installazione.
I risultati sono più o meno uguali per entrambi i programmi, ma Rufus permette di giostrare qualche impostazione in più se vi sentite in grado. Un piccolo consiglio: è una buona idea modificare il vostro Windows per accomodarlo meglio nella penna USB. Ad esempio su Windows 10 potete usare ShutUp10 (https://www.oo-software.com/en/shutup10) per ridurre i servizi usati dal sistema, così da renderlo un po’ più rapido.
Questa era la guida per poter creare chiavetta Windows 10 portatile. Se vuoi sapere come creare una chiavetta dalla quale poter installare Windows 10, puoi seguire l’ apposita guida.
Emilio Brocanelli