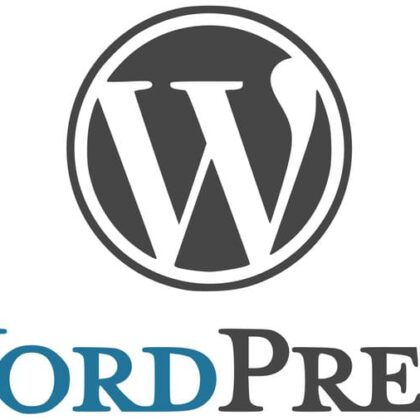Launchpad, che Apple ha introdotto con OS X Lion (10.7) , Ë stato un tentativo di portare un tocco di iOS sul sistema operativo del Mac. Come la sua controparte iOS, Launchpad mostra tutte le applicazioni che hai installato sul tuo Mac in una semplice interfaccia di icone di app sparse sul display del tuo Mac. Un clic sull’icona di un’app avvia l’applicazione, permettendoti di lavorare o giocare.
Launchpad è piuttosto semplice. Visualizza le icone delle app fino a riempire il display, quindi crea un’altra pagina di icone a cui è possibile accedere con un tocco, proprio come nel sistema operativo di Phone. Se non hai un dispositivo di input abilitato per i gesti, come Magic Mouse o Magic Trackpad o un trackpad incorporato, puoi comunque spostarti da una pagina all’altra con un semplice clic sugli indicatori della pagina nella parte inferiore.
Finora, sembra abbastanza semplice, ma hai notato quanto velocemente Launchpad si sposta da una pagina all’altra, o quanto velocemente si avvia quando si seleziona l’app per la prima volta? La velocità è impressionante, soprattutto quando realizzi che tutte quelle icone si trovano su uno sfondo sfocato o semi-trasparente che richiedono una buona dose di potenza grafica.
Quando Launchpad non funziona
Il peggio che può accadere è che un’icona per un’app precedentemente cancellata si rifiuta di andare via, le icone non rimarranno nella pagina in cui le vuoi o le icone non manterranno l’organizzazione che hai creato. O, infine, quando crei una cartella di app in Launchpad, le icone tornano alla loro posizione originale la volta successiva che apri Launchpad.
In tutte le modalità di errore di Launchpad di cui sono a conoscenza, non viene mai fatto alcun danno al Mac o ad alcuna applicazione installata. Mentre i problemi con Launchpad possono essere fastidiosi, non sono mai un problema che può causare danni ai tuoi dati o Mac.
Avvertenza: la soluzione ai problemi del Launchpad comporta l’eliminazione di dati di sistema e dell’utente, quindi prima di procedere, assicurarsi di disporre di un backup recente.
Risolvere i problemi del Launchpad
Come accennato in precedenza, Launchpad utilizza un database per memorizzare tutte le informazioni necessarie per l’esecuzione dell’app, il che significa che forzare Launchpad a ricostruire il proprio database interno può risolvere gran parte dei problemi riscontrati.
Il metodo per ottenere la ricostruzione del database varia leggermente a seconda della versione di OS X in esecuzione, ma in tutti i casi elimineremo il database e riavvieremo Launchpad. Launchpad andrà ad afferrare le informazioni dal database e scoprire rapidamente che il file che contiene il database è mancante. Launchpad eseguirà la scansione delle app sul tuo Mac, prende le loro icone e ricostruisce il suo file di database.
Come ricostruire il database del launchpad in OS X Mavericks (10.10.9) o precedenti
Esci da Launchpad, se Ë aperto. » possibile farlo facendo clic in qualsiasi punto dell’app Launchpad, a condizione che non si faccia clic sull’icona di un’app.
Apri una finestra del Finder .
» necessario accedere alla cartella Libreria , che Ë nascosta dal sistema operativo . Una volta aperta e visibile la cartella Libreria nel Finder , Ë possibile passare al passaggio successivo.
Nella cartella Libreria , individuare e aprire la cartella Supporto applicazioni .
Nella cartella Supporto applicazioni , individuare e aprire la cartella Dock .
Troverai un numero di file nella cartella Dock , incluso uno denominato desktoppicture.db , e uno o più file che iniziano con un insieme tratteggiato di lettere maiuscole e numeri e finiscono in .db. Prendi tutti i file nella cartella Dock con il set tratteggiato di lettere e numeri che terminano in .db e trascinali nel cestino.
Puoi quindi riavviare il tuo Mac. Alla successiva apertura di Launchpad, il database verrà ricostruito.